Do you want to accept payments on your crowdfunding platform using PayPal? This tutorial will guide you through the process of setting up and configuring the PayPal payment gateway for your crowdfunding platform.
Important Note: Currently, the platform does not support marketplace mode with PayPal. Specifically, all donations will be directed to a single PayPal account.
Let’s get right into the steps!
Step 1. Select PayPal in your crowdfunding platform
Log into your platform as a portal admin and go to Admin Dashboard → Portal Settings → Payment Settings. In the Payment Gateway Section, choose PayPal from the dropdown menu.
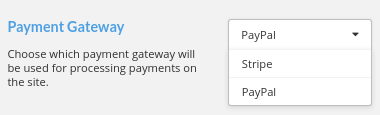
Step 2. Create or sign into a PayPal account
To connect your account to your platform, you will need a Business PayPal account. If you don’t have one yet, you can create a Business account here and follow the prompts. If you already have a Business PayPal account, you can proceed.
For this tutorial, we will use the PayPal Developer Platform to initiate transactions. To access the developer platform, visit this link. Click the login button at the top right of the page and log into your Business PayPal account. Once logged in, you should be directed to the Developer Dashboard. If not, you can click this link to go there.
Step 3. Create a live PayPal app
In the developer dashboard, toggle the dashboard to Live.

Once toggled, click on Apps & Credentials.

Click on either Create App buttons and type any preferred name for your app. Then, click Create App once more to generate your new app.

Step 4. Retrieve and Paste the Client ID and Secret Key
You will be redirected to an Edit Application page as shown below. Here, you will see your Client ID and Secret Key.

Open a new browser tab and go to your crowdfunding platform.
If you are using Lite Emerge, click on your top-right profile icon → select Administration → select Portal Settings → select Payment Settings under it.

Scroll down to the Secret Key and Client ID settings. Copy the Secret Key and Client ID from the PayPal Edit Applications page and paste them into the platform’s matching fields in the payment settings.
Save your payment settings.

For other platforms, copy and paste the Client ID and Secret Key into your platform’s matching fields.
Save your platform’s payment settings.
That’s it, you can now accept donations via PayPal!
Originally by Marc Alexander

